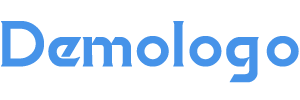win7添加网络打印机步骤
在信息化办公环境中,网络打印机已成为提高工作效率的重要工具。今天,就让我为大家详细讲解如何在Windows7系统中添加网络打印机。通过以下步骤,即使是电脑新手也能轻松实现。
一、查找网络打印机I地址或名称
1.确保你的电脑已经连接到网络,并且能够访问网络资源。
2.在网络资源浏览器中,输入网络打印机的I地址或名称,查找打印机。二、打开“设备和打印机”窗口
1.按下Windows键,输入“设备和打印机”并按Enter键。
2.在“设备和打印机”窗口中,点击“添加打印机”按钮。三、选择“添加网络、无线或蓝牙打印机”
1.在弹出的“添加打印机或扫描仪”窗口中,选择“添加网络、无线或蓝牙打印机”。
2.点击“下一步”。四、选择“选择打印机”,并输入打印机名称或I地址
1.在“选择打印机”窗口中,输入打印机的名称或I地址。
2.如果你知道打印机的型号,也可以通过选择型号来查找打印机。五、安装打印机驱动程序
1.系统会自动检测并安装打印机驱动程序。
2.如果系统无法自动安装,可能需要手动下载并安装驱动程序。六、配置打印机属性
1.安装完成后,点击“配置打印机属性”。
2.在“打印机属性”窗口中,可以根据需求调整打印选项,如打印质量、双面打印等。七、测试打印机
1.在“设备和打印机”窗口中,找到已添加的打印机。
2.双击打印机图标,打开“打印机属性”窗口。
3.点击“打印测试页”,测试打印机是否正常工作。八、设置默认打印机
1.在“设备和打印机”窗口中,右键点击已添加的打印机。
2.选择“设置为默认打印机”。九、删除打印机
1.如果需要删除打印机,在“设备和打印机”窗口中,右键点击打印机。
2.选择“删除设备”。十、共享打印机
1.在“打印机属性”窗口中,点击“共享”选项卡。
2.选择“共享这台打印机”,并输入共享名称。十一、设置打印机权限
1.在“共享”选项卡中,点击“权限”按钮。
2.根据需要设置打印机权限,允许或拒绝特定用户或组访问打印机。通过以上步骤,你可以在Windows7系统中轻松添加网络打印机。希望这篇文章能帮助你解决实际问题,提高工作效率。
本文地址:
http://m.hlt-hotl.cn/smqx/4751.html
发布于 2025-02-17 13:05:23
文章转载或复制请以
超链接形式
并注明出处
葫芦头