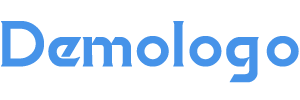电脑wps如何长截屏
一、轻松掌握WS长截屏技巧,告别繁琐截图过程
你是否曾为在WS中截取一段较长的文档而感到烦恼?担心截图不全或者需要多次截图才能完成?别担心,今天我将为你详细介绍如何在WS中实现长截屏,让你轻松应对各种截图需求。
1.使用“画布”功能截取长文档
在WS中,你可以通过“画布”功能来截取长文档。以下是具体步骤:
步骤一:打开WS文档,点击“开始”选项卡下的“截图”按钮。
步骤二:在弹出的“截图”界面中,选择“画布”功能。
步骤三:拖动鼠标绘制截图区域,覆盖你想要截取的文档内容。
步骤四:点击“完成”按钮,即可将截图保存到剪贴板。
2.使用“滚动截图”功能截取超长文档
如果你需要截取超长文档,那么“滚动截图”功能将是你最佳的选择。以下是操作步骤:
步骤一:在WS文档中,点击“截图”按钮。
步骤二:选择“滚动截图”功能。
步骤三:拖动鼠标选择截图起始位置。
步骤四:按住鼠标左键,滚动鼠标,直到截取完整文档。
步骤五:释放鼠标,完成截图。
3.使用“智能截图”功能截取特定区域
WS还提供了“智能截图”功能,可以让你快速截取文档中的特定区域。以下是操作步骤:
步骤一:点击“截图”按钮,选择“智能截图”。
步骤二:选择“矩形”、“圆形”、“自由形状”或“窗体”等截图方式。
步骤三:拖动鼠标绘制截图区域。
步骤四:点击“完成”按钮,即可截取所需区域。
4.使用快捷键快速截图
如果你经常需要截取文档,那么学习快捷键将大大提高你的工作效率。以下是WS中常用的截图快捷键:
-截取当前屏幕:Alt+rtSc
截取活动窗口:Shift+rtSc
截取指定区域:Alt+rtSc+鼠标左键拖动通过以上方法,你可以在WS中轻松实现长截屏,告别繁琐的截图过程。希望这篇文章能对你有所帮助,让你在使用WS时更加得心应手。
本文地址:
http://m.hlt-hotl.cn/smqx/178872.html
发布于 2025-03-13 09:44:08
文章转载或复制请以
超链接形式
并注明出处
葫芦头