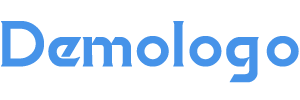iphone怎样截屏
一、轻松掌握ihone截屏技巧,告别繁琐操作
1.确保你的ihone系统版本支持截屏功能
在开始截屏之前,首先要确保你的ihone系统版本是iOS11或更高,因为这是截屏功能首次被引入的版本。
2.使用“电源键+音量键”组合截屏
这是最常见也是最直观的截屏方法。当你需要截屏时,只需同时按住ihone的电源键和音量键,听到“咔嚓”一声,截屏成功。这种方法适用于大多数ihone型号。
3.利用“控制中心”快捷截屏
如果你习惯使用控制中心,可以通过以下步骤来设置截屏快捷方式:
-打开“设置”应用。
进入“控制中心”。
选择“自定义控制”。
在“更多控制”中找到“截屏”并添加到控制中心。
在屏幕上从上往下快速下滑,打开控制中心。
点击截屏图标,即可截屏。4.使用“AssistiveTouch”截屏
对于一些不方便使用物理按键的用户,可以使用“AssistiveTouch”功能来实现截屏:
-打开“设置”应用。
进入“辅助功能”。
选择“AssistiveTouch”。
打开“AssistiveTouch”。
点击“底座”,选择“截屏”功能。
点击“AssistiveTouch”图标,即可截屏。5.使用“屏幕录制”功能截取动态画面
如果你需要截取一段动态画面,可以使用屏幕录制功能:
-打开“设置”应用。
进入“控制中心”。
选择“自定义控制”。
在“更多控制”中找到“屏幕录制”并添加到控制中心。
在屏幕上从上往下快速下滑,打开控制中心。
点击屏幕录制图标,开始录制。
完成录制后,点击屏幕上的录制按钮结束录制。6.使用“备忘录”应用截屏
如果你需要将截屏内容保存到备忘录中,可以按照以下步骤操作:
-打开“备忘录”应用。
点击右下角的“+”按钮创建新笔记。
点击屏幕左上角的相机图标。
选择“从相机胶卷”或“从相册”导入截屏图片。
保存并编辑截屏内容。7.使用“Safari浏览器”截屏网页
在使用Safari浏览器浏览网页时,你可以直接截取整个网页:
-打开Safari浏览器,进入需要截屏的网页。
点击屏幕左上角的“分享”按钮。
选择“创建DF”。
点击“导出”按钮,将网页保存为DF文件。8.使用“备忘录”应用中的“扫描文档”功能截屏
如果你需要截取纸质文档,可以使用备忘录应用中的“扫描文档”功能:
-打开“备忘录”应用。
点击右下角的“+”按钮创建新笔记。
点击屏幕左上角的相机图标。
选择“扫描文档”。
将文档放置在手机相机前,系统会自动识别并截取文档。9.使用“快捷指令”应用自定义截屏操作
如果你对截屏操作有更高要求,可以使用“快捷指令”应用来自定义截屏操作:
-打开“快捷指令”应用。
点击右下角的“+”按钮创建新快捷指令。
选择“截屏”操作。
设置截屏的参数,如截屏区域、保存位置等。
完成设置后,点击“完成”保存快捷指令。10.使用“Siri”语音命令截屏
如果你习惯使用语音命令,可以通过以下步骤来设置Siri语音截屏:
-打开“设置”应用。
进入“Siri与搜索”。
选择“Siri”。
点击“听命令”。
选择“截屏”,即可通过语音命令截屏。11.使用“照片”应用查看和管理截屏图片
截屏完成后,你可以在“照片”应用中查看和管理截屏图片:
-打开“照片”应用。
进入“相机胶卷”。
在相册中找到“屏幕快照”文件夹。
点击图片,可进行查看、编辑或分享。通过以上方法,你可以在ihone上轻松实现截屏功能,无论是静态画面还是动态画面,都能轻松应对。希望这篇文章能帮助你解决ihone截屏的难题。
本文地址:
http://m.hlt-hotl.cn/sjzx/1110.html
发布于 2025-02-15 13:08:55
文章转载或复制请以
超链接形式
并注明出处
葫芦头