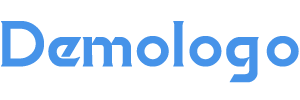戴尔笔记本显卡驱动怎么更新
一、了解显卡驱动的重要性
戴尔笔记本显卡驱动是确保显卡性能发挥到极致的关键,它负责管理显卡与系统之间的沟通。更新显卡驱动不仅能够提升系统稳定性,还能增强游戏和多媒体处理能力。戴尔笔记本显卡驱动怎么更新呢?我将详细为大家解答。
二、检查显卡驱动版本
在更新显卡驱动之前,首先要确认当前显卡驱动版本。你可以通过以下两种方式进行检查:
1.打开“设备管理器”,找到“显示适配器”下的显卡,右键点击“属性”,在“驱动程序”标签页中查看当前驱动版本。 2.在戴尔官网的笔记本支持页面,输入笔记本型号,找到显卡驱动,查看当前版本。
三、下载最新显卡驱动
根据第二步中检查到的显卡驱动版本,前往戴尔官网或显卡制造商官网下载最新版本的显卡驱动。以下是一些常见的显卡制造商官网:
-NVIDIA:htts://www.nvidia.com/
AMD:htts://www.amd.com/
Intel:htts://www.intel.com/四、安装显卡驱动
1.下载完成后,双击运行安装程序。
2.根据提示进行操作,选择“自定义安装”或“完整安装”。
3.安装过程中,请确保电脑处于正常工作状态,不要断电。五、更新显卡驱动(Windows10)
1.打开“设置”菜单,点击“更新与安全”。
2.在“Windows更新”部分,点击“检查更新”。
3.如果有可用的显卡驱动更新,系统会自动下载并安装。六、更新显卡驱动(Windows7)
1.打开“控制面板”,点击“系统和安全”。
2.在“系统”部分,点击“系统保护”。
3.在“恢复”标签页中,点击“创建”。
4.选择“创建系统恢复点”。
5.确保在更新显卡驱动前创建系统恢复点,以防更新失败导致系统崩溃。七、更新显卡驱动(MacOS)
1.打开“系统偏好设置”,点击“安全性与隐私”。
2.在“软件更新”部分,点击“检查更新”。
3.如果有可用的显卡驱动更新,系统会自动下载并安装。八、注意更新驱动后的测试
更新显卡驱动后,建议进行以下测试:
1.打开一个大型游戏或应用程序,观察显卡性能是否有所提升。 2.检查系统稳定性,确保更新后的显卡驱动不会导致系统崩溃。
戴尔笔记本显卡驱动的更新过程并不复杂,只需按照以上步骤进行即可。通过及时更新显卡驱动,我们可以享受到更好的性能和稳定性。希望这篇文章能帮助你成功更新显卡驱动,让电脑发挥出最佳状态。
本文地址:
http://m.hlt-hotl.cn/dngl/745.html
发布于 2025-02-11 16:10:50
文章转载或复制请以
超链接形式
并注明出处
葫芦头