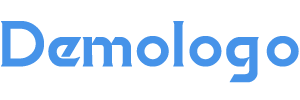无线网卡在台式电脑上怎么用
一、轻松接入无线网络,台式电脑无线网卡使用攻略
1.检查无线网卡是否安装
在开始使用无线网卡之前,首先要确认您的台式电脑是否已经安装了无线网卡。大多数现代台式电脑都内置了无线网卡,但也有一些老款电脑可能需要单独购买。检查电脑内部或查看电脑的说明书,确认是否有无线网卡的存在。
2.查找无线信号
打开电脑的无线网络连接界面,通常在系统托盘处有一个无线信号图标。点击此图标,您会看到一个可用的无线网络列表。选择一个您想要连接的网络,并输入正确的密码。
3.更新无线网卡驱动程序
确保您的无线网卡驱动程序是最新的。过时的驱动程序可能会导致连接不稳定或无法连接。您可以通过电脑制造商的官方网站下载最新的驱动程序,或者使用驱动管理软件来自动更新。
4.调整无线网卡设置
进入无线网卡的设置界面,您可以根据需要调整一些高级设置,如无线频率、安全设置等。例如,您可以选择自动连接到已知的网络,或者关闭无线网络的广播功能以提高安全性。
5.使用第三方软件增强连接
如果您发现无线连接不稳定,可以尝试使用第三方无线管理软件。这些软件通常提供更多的自定义选项和连接优化功能。
6.排除干扰因素
无线网络的连接质量可能会受到其他无线设备的干扰。尽量将电脑远离其他无线设备,如路由器、微波炉等,以减少干扰。
7.优化路由器设置
如果您使用的是家用路由器,确保其设置得当。检查路由器的信号覆盖范围,并根据需要调整天线位置。
8.使用WS连接
如果您的路由器支持WS(Wi-FirotectedSetu),可以尝试使用WS快速连接。只需在电脑上点击WS按钮,然后按照提示操作即可。
9.备份网络连接信息
为了方便下次连接,可以将网络连接信息进行备份。在无线网络连接界面,右键点击已连接的网络,选择“属性”,然后在“网络”选项卡中找到“高级”按钮,点击后可以将连接信息导出到文件中。
10.处理连接故障
如果在连接过程中遇到问题,首先检查网络连接是否正常,然后尝试重新启动路由器或无线网卡。如果问题依旧,可能需要联系网络服务提供商或电脑维修人员。
11.保持系统更新
定期更新操作系统和驱动程序,以确保您的电脑能够兼容最新的无线网络技术。
通过以上步骤,您应该能够在台式电脑上成功使用无线网卡。如果您在设置过程中遇到任何困难,不妨多尝试几次,或者寻求专业的技术支持。
本文地址:
http://m.hlt-hotl.cn/dngl/4410.html
发布于 2025-02-17 12:39:51
文章转载或复制请以
超链接形式
并注明出处
葫芦头