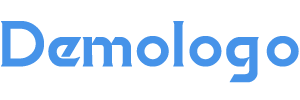windows11怎么更新显卡驱动
在Windows11系统中,更新显卡驱动对于提升系统性能和游戏体验至关重要。下面,我将分步详解如何高效更新显卡驱动,让你的电脑焕然一新。
一、检查显卡型号
1.打开“设置”应用,点击“系统”。
2.在左侧菜单中选择“设备”。
3.点击“显示”,然后在右侧找到你的显卡型号。二、进入驱动程序更新
1.在显卡型号下方,点击“高级显示设置”。
2.在弹出的窗口中,选择“图形驱动程序”。
3.点击“检查更新”开始自动检查显卡驱动程序。三、手动下载驱动程序
1.如果自动检查没有发现更新,可以访问显卡制造商的官方网站。
2.根据你的显卡型号和Windows11版本下载最新的驱动程序。四、安装驱动程序
1.解压下载的驱动程序文件。
2.双击打开安装程序。
3.按照提示完成安装。五、更新驱动程序
1.在显卡型号下方,点击“更新驱动程序”。
2.选择“搜索自动下载更新的驱动程序”。
3.系统将自动搜索并下载适合的驱动程序。六、手动更新驱动程序
1.在显卡型号下方,点击“浏览此电脑以查找驱动程序”。
2.选择下载的驱动程序文件并点击“下一步”。
3.按照提示完成安装。七、确认驱动程序更新成功
1.在显卡型号下方,查看驱动程序版本信息。
2.如果显示最新版本,说明更新成功。八、重启电脑
1.更新完成后,关闭所有应用程序。
2.点击“开始”菜单,选择“关机”或“重启”。九、验证显卡性能
1.打开游戏或应用,观察性能是否有所提升。
2.可以通过第三方软件如GU-Z来查看显卡运行状态。十、保持驱动程序更新
1.定期检查显卡驱动程序更新。
2.使用Windows更新或制造商提供的软件保持驱动程序最新。 通过以上步骤,你可以在Windows11中轻松更新显卡驱动,提升电脑性能。记住,定期更新驱动程序对于保持系统稳定和提升性能至关重要。希望这篇文章能帮助你解决实际问题,让你的电脑运行更加流畅。
本文地址:
http://m.hlt-hotl.cn/dngl/2309.html
发布于 2025-02-17 10:02:00
文章转载或复制请以
超链接形式
并注明出处
葫芦头