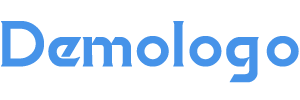电脑怎么设置双显示器
在当今的多任务工作环境中,双显示器已成为提高工作效率的重要工具。电脑如何设置双显示器呢?下面,我将分步骤为您详细解答。
一、准备双显示器和连接线
1.确保您已经拥有一台或多台显示器。
2.准备相应的连接线,如HDMI、VGA或Dislayort线。二、检查电脑的显示输出接口
1.打开电脑的机箱,查看主板上有哪些显示输出接口。
2.确认接口类型与您的显示器连接线相匹配。三、连接显示器
1.将显示器连接线插入电脑的显示输出接口。
2.将另一端连接到显示器。四、打开显示器 1.打开显示器电源,确保显示器处于正常工作状态。
五、进入显示设置
1.按下电脑键盘上的“Windows”键,输入“显示设置”并回车。
2.在打开的“显示设置”窗口中,找到“显示”选项。六、添加第二个显示器
1.点击“添加显示器”按钮。
2.如果电脑已经检测到第二个显示器,系统会自动添加。如果没有检测到,请确保显示器连接正确且电源已开启。七、选择显示模式
1.在“显示设置”窗口中,找到已添加的第二个显示器。
2.点击“显示模式”下拉菜单,选择合适的显示模式,如扩展桌面或复制桌面。八、调整分辨率和排列
1.在“显示设置”窗口中,找到已添加的第二个显示器。
2.点击“分辨率”下拉菜单,选择合适的分辨率。
3.点击“排列”选项,根据需要调整显示器的位置。九、设置默认显示器
1.在“显示设置”窗口中,找到“默认显示器”选项。
2.选择您希望作为默认显示器的显示器。十、保存设置
1.在“显示设置”窗口中,点击“应用”按钮保存设置。
2.确认设置无误后,点击“保存”。十一、验证双显示器设置
1.打开一个应用程序或浏览器,检查是否在第二个显示器上显示。
2.如果一切正常,恭喜您已成功设置双显示器!通过以上步骤,您应该能够轻松地在电脑上设置双显示器。这样,您就可以在两个显示器上同时工作,提高工作效率。希望这篇文章能帮助到您!
本文地址:
http://m.hlt-hotl.cn/dngl/177887.html
发布于 2025-03-12 09:57:52
文章转载或复制请以
超链接形式
并注明出处
葫芦头