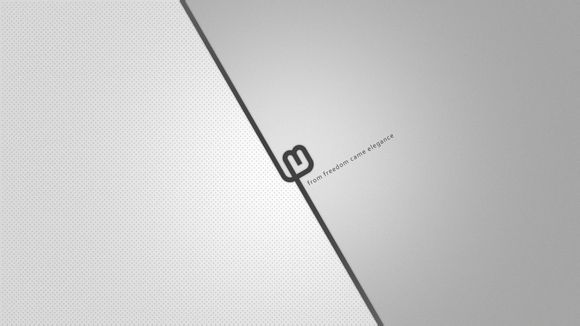
在数字化办公时代,Excel照片换背景成为了许多职场人士的需求。这项技能不仅能提升文档的美观度,还能有效传达信息。**将深入探讨如何使用Excel实现照片换背景,让你轻松掌握这一实用技巧。
一、选择合适的图片
1.确保你想要替换背景的图片清晰度高,分辨率足够。
2.选择与背景颜色对比鲜明的照片,以便在替换后背景更加清晰。二、打开Excel并插入图片
1.打开Excel,选择“插入”选项卡。
2.点击“图片”,选择你想要替换背景的图片。三、调整图片大小和位置
1.使用图片周围的调整框,拖动调整图片大小。
2.将图片移动到合适的位置,确保背景部分能够被选中。四、使用“图片格式”工具
1.点击图片,在出现的工具栏中选择“图片格式”。
2.在“调整”选项卡中,找到“艺术效果”下拉菜单。五、选择“设置图片格式”
1.在“艺术效果”下拉菜单中,选择“设置图片格式”。
2.这将打开一个新窗口,显示图片的详细格式。六、替换背景
1.在“设置图片格式”窗口中,点击“艺术效果”选项卡。
2.在“颜色”区域,选择“纯色填充”。
3.在“颜色”下拉菜单中,选择你想要的背景颜色。七、调整透明度
1.在“设置图片格式”窗口中,点击“艺术效果”选项卡。
2.在“透明度”区域,调整滑块以控制背景的透明度。八、保存并退出
1.完成背景替换后,点击“确定”保存更改。
2.保存你的Excel文档。九、分享技巧
1.将你的照片换背景技巧分享给同事或朋友,共同提高工作效率。
2.在社交媒体上分享你的作品,展示你的技能。十、注意细节
1.在替换背景时,注意图片的裁剪和布局,确保视觉效果最佳。
2.定期更新你的背景模板,保持文档的新鲜感。 通过以上步骤,你可以在Excel中轻松实现照片换背景。这项技能不仅能提升你的办公效率,还能让你的文档更具个性。掌握这一技巧,让你的工作更加出色!1.本站遵循行业规范,任何转载的稿件都会明确标注作者和来源;
2.本站的原创文章,请转载时务必注明文章作者和来源,不尊重原创的行为我们将追究责任;
3.作者投稿可能会经我们编辑修改或补充。