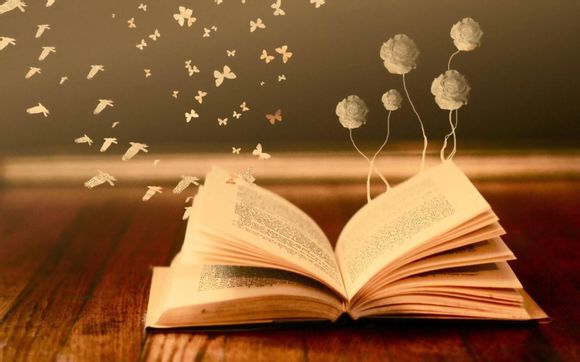
电脑如何截屏并保存,是许多电脑新手常常遇到的问题。其实,截屏并保存的方法多种多样,今天我就来为大家详细介绍几种简单实用的截屏技巧,让你的电脑使用更加得心应手。
一、使用截图工具
1.Windows系统截图方法
在Windows系统中,你可以通过按“rtScn”键进行全屏截图,或者按“Alt+rtScn”键进行当前活动窗口截图。
截图完成后,图片会自动保存到剪贴板,你可以打开画图工具或其他图片编辑软件,将剪贴板中的图片粘贴进去,然后保存到本地。2.macOS系统截图方法
在macOS系统中,你可以通过按“Command+Shift+3”键进行全屏截图,或者按“Command+Shift+4”键选择截图区域。
截图完成后,图片会自动保存到桌面,文件名为“ScreenShot[日期][时间].ng”。二、使用截图软件
1.SniingTool(截图工具)
Windows系统中自带截图工具SniingTool,可以满足基本截图需求。
打开截图工具,选择截图区域,截图完成后即可保存到本地。2.Lightshot
Lightshot是一款免费截图软件,功能丰富,支持多种截图方式。
下载并安装Lightshot,打开软件,选择截图区域,截图完成后即可保存到本地。三、使用浏览器截图功能
1.Chrome浏览器截图
打开Chrome浏览器,按“F12”键打开开发者工具。
在开发者工具中,点击“更多”按钮,选择“截图”功能。
选择截图区域,截图完成后即可保存到本地。2.Firefox浏览器截图
打开Firefox浏览器,按“F2”键打开开发者工具。
在开发者工具中,点击“工具”菜单,选择“截图”功能。
选择截图区域,截图完成后即可保存到本地。电脑截屏并保存的方法有很多,你可以根据自己的需求选择合适的方法。掌握这些技巧,让你的电脑使用更加便捷。
1.本站遵循行业规范,任何转载的稿件都会明确标注作者和来源;
2.本站的原创文章,请转载时务必注明文章作者和来源,不尊重原创的行为我们将追究责任;
3.作者投稿可能会经我们编辑修改或补充。