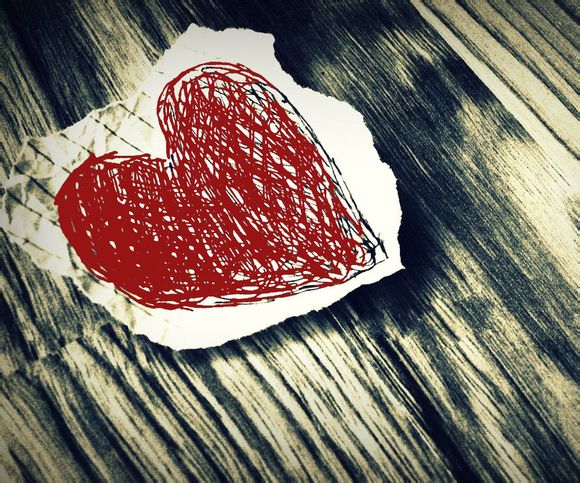
在处理大量数据时,Excel的查找功能无疑是我们提高工作效率的得力助手。今天,我们就来聊聊如何利用Excel查找相同数据,让我们的工作更加高效和精准。
一、使用“查找和替换”功能
1.1打开Excel文件,选中需要查找的数据区域。
1.2点击“开始”选项卡,找到“查找和替换”功能。
1.3在弹出的“查找和替换”对话框中,选择“查找”选项卡。
1.4在“查找内容”框中输入需要查找的相同数据。
1.5点击“查找下一个”按钮,Excel将会逐个显示相同数据的位置。二、使用条件格式
2.1选中需要查找的数据区域。
2.2点击“开始”选项卡,找到“条件格式”功能。
2.3在下拉菜单中选择“新建规则”。
2.4选择“使用公式确定要设置的格式”。
2.5在“格式值等于以下公式时”框中输入公式:“=A1=$A$2”,其中A1是需要查找的单元格,A2是相同数据的参考单元格。
2.6点击“确定”,Excel将会自动将相同数据标记出来。三、使用排序和筛选功能
3.1选中需要查找的数据区域。
3.2点击“数据”选项卡,找到“排序”功能。
3.3在弹出的“排序”对话框中,选择需要排序的列,并设置排序方式。
3.4点击“确定”,相同数据将会按照指定列的顺序排列。
3.5再次点击“数据”选项卡,找到“筛选”功能。
3.6在需要筛选的列旁边点击下拉箭头,选择“文本筛选”或“数值筛选”。
3.7在弹出的筛选选项中,选择“等于”或“不等于”,输入需要查找的相同数据。
3.8点击“确定”,Excel将会筛选出所有相同数据。四、使用高级筛选
4.1选中需要查找的数据区域。
4.2点击“数据”选项卡,找到“高级”按钮。
4.3在弹出的“高级筛选”对话框中,选择“将筛选结果复制到其他位置”。
4.4在“复制到”框中指定一个空白区域。
4.5在“标准区域”框中指定需要筛选的条件区域。
4.6点击“确定”,Excel将会筛选出所有相同数据,并将结果复制到指定的空白区域。通过以上方法,您可以在Excel中轻松查找相同数据,提高工作效率。实际操作中还需要根据具体情况进行调整。希望**能对您有所帮助。
1.本站遵循行业规范,任何转载的稿件都会明确标注作者和来源;
2.本站的原创文章,请转载时务必注明文章作者和来源,不尊重原创的行为我们将追究责任;
3.作者投稿可能会经我们编辑修改或补充。